
Las siete maravillas naturales de España ideales para descubrir en noviembre, según NatGeo
Descubre las siete maravillas naturales de España en noviembre: bosques milenarios, lagunas y viñedos teñidos de rojo
Si has estado utilizando el servicio de correo electrónico de Google durante muchos años, es posible que hayas llegado al límite de los 15 GB, pero no es necesario comprar espacio adicional; probablemente "limpiar" será suficiente, es decir, eliminar correos electrónicos antiguos e innecesarios con archivos adjuntos grandes
Cultura y Ocio Keivin CastilloParecía que el límite de los 15 GB básicos que Gmail presta a sus usuarios nunca llegaría. Sin embargo, ha llegado ese momento y necesitas formas de liberar rápidamente espacio en tu buzón. Eliminar correos uno por uno o incluso 10 a la vez no tiene sentido. ¡Pero se han encontrado maneras y queremos compartirlas contigo!
Si has estado utilizando el servicio de correo electrónico de Google durante muchos años, es posible que hayas llegado al límite de los 15 GB, pero no es necesario comprar espacio adicional; probablemente "limpiar" será suficiente, es decir, eliminar correos electrónicos antiguos e innecesarios con archivos adjuntos grandes.
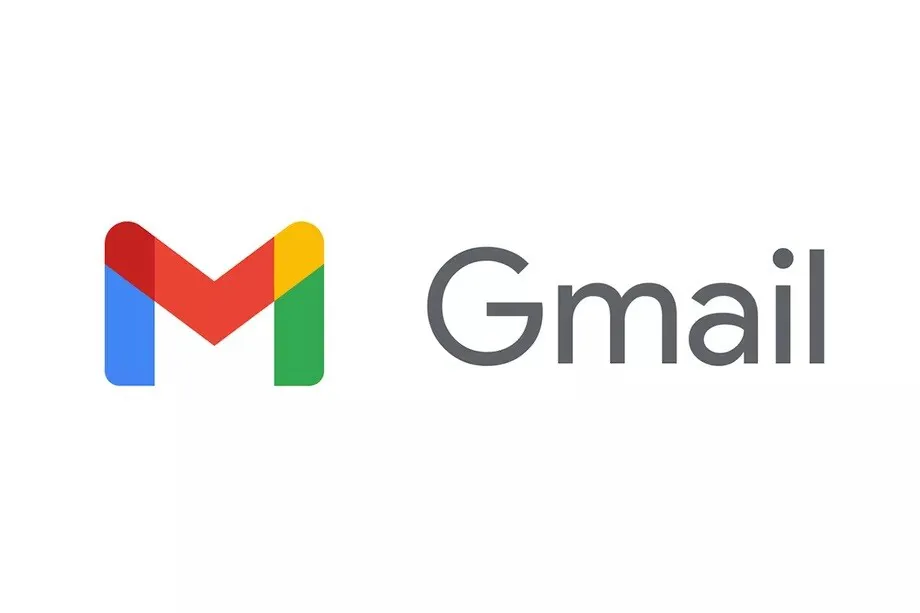
La barra de búsqueda de Gmail te permite buscar archivos por formato. Los más pesados probablemente serán la música y los vídeos. Por lo tanto, ingresa “mp3” o nombre de “mov” en la línea de búsqueda y podrás ver todos los correos que contienen dichos archivos. Eliminarlos aumentará significativamente la cantidad de espacio libre.
*Lee también: Seguros de ciberseguridad: ¿por qué es necesario tener uno?
Otra opción útil es la casilla de verificación "Contiene archivos adjuntos", que mostrará todos los correos electrónicos que tengan archivos adjuntos. También se encuentra en la barra de búsqueda.
El comando “older_than:2y” te permite buscar todos los mensajes que tienen más de dos años. Sustituye el “2” por los años de antigüedad que necesites, luego selecciona todos los correos antiguos y elimínalos. También puedes especificar de qué persona o remitente, deseas eliminar todo lo que te ha enviado. Esto incluirá cualquier asunto promocional, o aquellos que están calificados como spam.
Una vez más, la barra de búsqueda de Gmail hace maravillas. Para buscar todos los archivos mayores que un tamaño especificado, ingresa “larger: 5MB”. Este comando buscará archivos de más de 5 MB. Al igual que en el consejo anterior, puedes cambiar el “5” por el tamaño en megabytes que necesites filtrar. Ahora selecciona los correos antiguos y elimina los que no necesites para liberar espacio.
Es complicado encontrar todos los mensajes sin leer en nuestra bandeja, sobre todo si recibimos muchos. Gmail tiene un filtro que nos muestra solo los correos que no han sido leídos. Para usarlo tienes que escribir en la barra de búsqueda de Gmail “unread”. Con esta utilidad solo te mostrará los correos que tengas pendientes. Y puedes juntarlo con otro filtro, por ejemplo “unread fotos”, y te saldrán los correos pendientes que contengan la palabra “fotos”.
Todo lo que queda por hacer es revisar qué correos electrónicos con archivos adjuntos es mejor dejar (tal vez deberías moverlos a una carpeta separada para facilitar el acceso) y cuáles tiene sentido deshacerse para dejar espacio para cosas más útiles.
Formato de texto: puedes enviar cualquier comunicación en dos formatos diferentes: HTML y texto sin formato. Aunque el HTML es un poco más grande que el texto sin formato, a largo plazo puede afectar el uso de la memoria. Para cambiar a texto sin formato, abra un nuevo correo electrónico, haga clic en los tres puntos en la esquina inferior derecha y seleccione "Texto sin formato".
Almacenar correos electrónicos antiguos localmente: si no puedes algunos correos de hace tiempo, porque la información que contienen aún puede ser útil, puedes utilizar este método. La utilidad Gmvault guardará todo el correo en su computadora y luego, en cualquier momento conveniente, podrá descargarlo nuevamente a Gmail.
Instalar Gmvault: para hacerlo tendrás que descargar “gmvault_setup.exe” desde su sitio web oficial y luego ejecutarlo:
Haces clic en “next”: aceptas los términos y condiciones.
Elige la ubicación donde quieres instalarlo.
Marcas la opción de crear un acceso directo en el Escritorio (recomendado) y luego “Finish”.
Una vez instalado Gmvault, ejecutas el acceso directo que se creó en el Escritorio.
Tendrás que escribir el comando “gmvault –h” para que pueda funcionar la utilidad.
Activar IMAP en Gmail
Antes de seguir con Gmvault, debes ir a la configuración de Gmail.
Seleccionas “Ver todos los ajustes”
Ve a la opción “Reenvío y correo POP/IMAP.
Activas la opción “Habilitar IMAP” y guardas los cambios en configuración Gmail.
Vuelves a Gmvault, escribes el comando “gmvault sync ‘tu dirección de correo’ ”.
Presiona ENTER, se abrirá una pestaña en tu navegador solicitando permisos para Gmvault.
Concedemos los permisos, volvemos a Gmvault y presionamos ENTER.
Comenzará a exportar la copia a tu ordenador.
Al finalizar, tendrás toda la información de tu Gmail en tu ordenador para cuando quieras restaurarla.
Con estos métodos lograrás liberar espacio en tu bandeja de entrada y los consejos te serán de ayuda si no quieres volver a quedarte sin espacio en la nube. Archiva y elimina los correos electrónicos innecesarios de manera oportuna y te olvidarás de esas situaciones para siempre.
Si con estos pasos que te compartimos aún no logras tener espacio en gmail, debes revisar los otros servicios gratuitos de Google, ya que los 15 GB de almacenamiento libre se comparten entre todas sus aplicaciones.
Si el gasto principal es en Google Fotos, tendrás que tomar un camino diferente. Primero, observa cuánto espacio ocupan archivos potencialmente inútiles: fotos y videos grandes, fotos borrosas, capturas de pantalla, videos no compatibles. Elige la pestaña de mayor tamaño, accede a ella y elimina aquellas fotos o vídeos que no sean de gran valor para ti.
Otra cuestión es que no haya archivos inútiles en Google Fotos. Lo más probable es que todo el espacio esté ocupado por fotografías que se cargan automáticamente en la nube. Este servicio te permite elegir la calidad de las imágenes que se cargarán en los servidores de Google: calidad original (alto peso) y ahorro de almacenamiento (bajo peso).
A menudo, la diferencia de peso entre ellas puede llegar a 10 o incluso 20 veces. Por eso, se recomienda elegir la opción “ahorro de almacenamiento”. Son casi tan buenas como las originales en calidad y en el uso diario no notarás ninguna diferencia. Entonces es mejor cambiar, para ello tienes que hacer los siguientes pasos:
● Inicia Google Fotos en tu teléfono inteligente;
● Ve a "Configuración", luego a “Copia de seguridad".
● Seleccione "Calidad de la copia de seguridad";
● Seleccione “ahorro de almacenamiento".
A partir de ahora, todas las fotos y vídeos que se suban a Google Fotos se comprimirán, y así reducirán su tamaño. Pero las imágenes ya cargadas permanecerán sin cambios. Por lo tanto, si no quieres obtener una suscripción, intenta guardarlos primero en tu dispositivo, luego eliminarlos de la nube y luego subirlos a la nube nuevamente. Esta es la única opción.

Descubre las siete maravillas naturales de España en noviembre: bosques milenarios, lagunas y viñedos teñidos de rojo

Universal Pictures busca revivir la franquicia de La Momia con Brendan Fraiser, Rachel Weisz y los directores de “Boda Sangrienta”

¿Moda pasajera o revolución culinaria? Descubre cómo los restaurantes virales en España redefinen la experiencia gastronómica entre calidad, espectáculo y redes sociales

La Reserva Federal baja tasas por segunda vez en 2025 y suspende reducción de activos desde diciembre por empleo débil e inflación persistente

¿La IA destruye o transforma el empleo en España? Descubre los sectores más afectados, los nuevos perfiles demandados y cómo adaptarse al cambio tecnológico

Universal Pictures busca revivir la franquicia de La Momia con Brendan Fraiser, Rachel Weisz y los directores de “Boda Sangrienta”

La fitominería convierte en realidad el mito del oro vegetal: plantas capaces de absorber y concentrar metales preciosos en sus hojas

Descubre Houdinni, la discoteca ambientada en el metro de Nueva York, conquista Madrid con su concepto urbano y exclusivo

Austria ofrece empleos en hostelería con salarios de hasta 3.000 € y alojamiento gratuito en regiones alpinas

Los perfumes con feromonas para mujer potencian la atracción y la seguridad con aromas sofisticados y envolventes

La Policía Nacional detiene a 13 miembros del 'Tren de Aragua' en España y desmantela laboratorios de cocaína rosa (tusi)