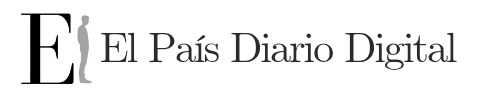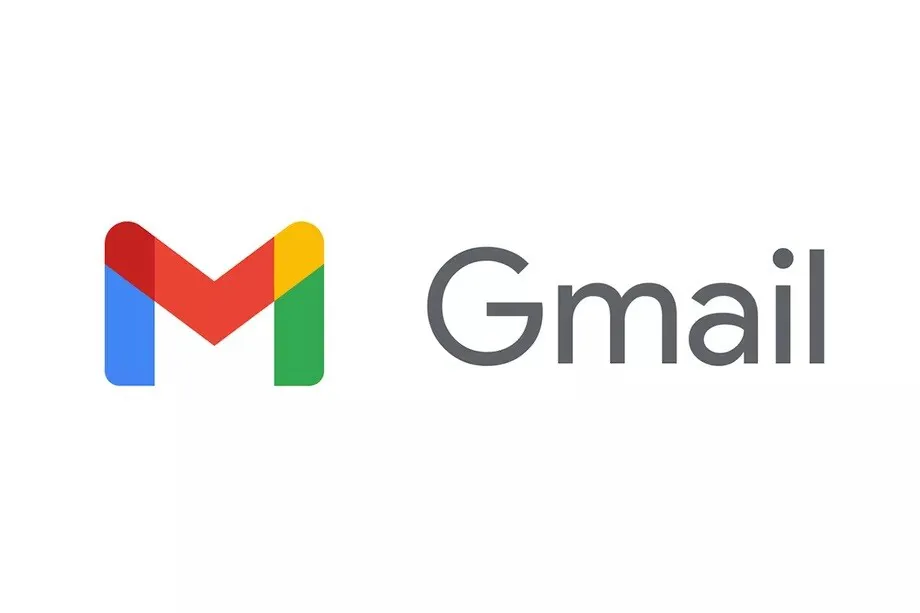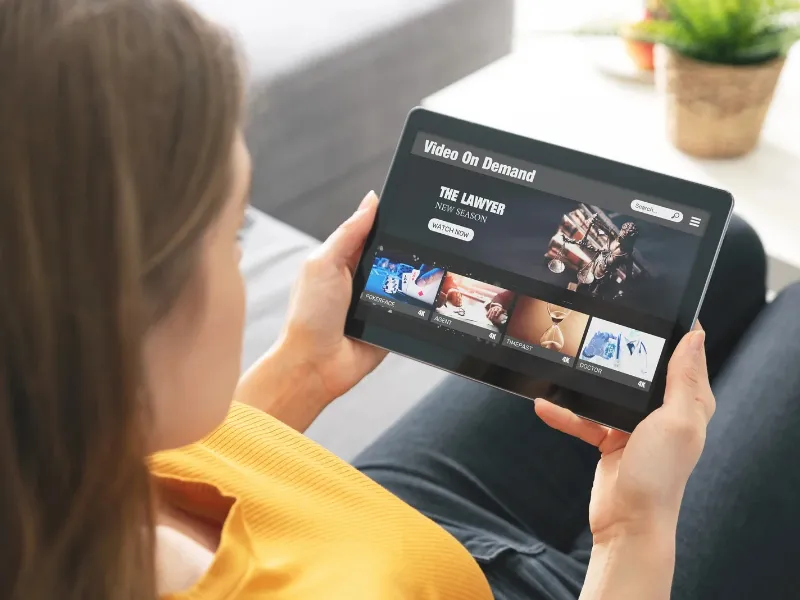Restaurantes virales en España: entre la fama digital y la autenticidad gastronómica
¿Moda pasajera o revolución culinaria? Descubre cómo los restaurantes virales en España redefinen la experiencia gastronómica entre calidad, espectáculo y redes sociales